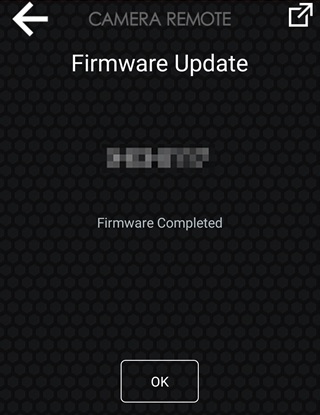How to Update Your Fujifilm Camera Firmware using the Camera Remote App and More Firmware Update Tips
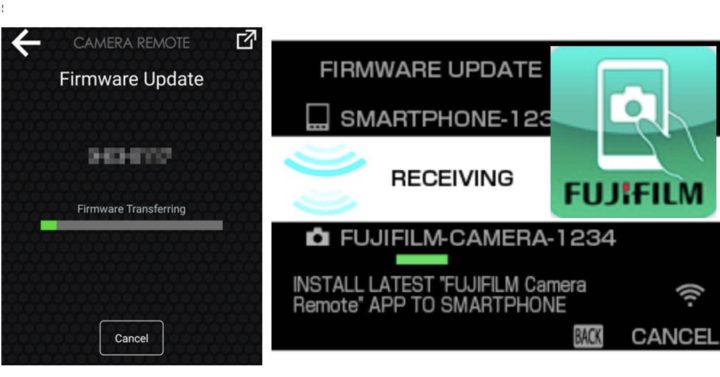
Fujifilm Firmware Update
In their wonderful X Summit event, Fujifilm said they have released over 250 firmware updates since the first X series has been launched 8 years ago.
That’s a hefty number, so knowing how to properly update your camera is very important.
In fact, every time an update is released, I get contacted by X shooters having issues with it. In 99,9% of the cases it helps them to read:
But today I’d like to focus on how to update your camera using the Fujifilm camera remote app.
In fact, a Fujifilm manager revealed here that way fewer people than expected (and hoped) update their camera using the App.
And since the manager looked pretty sad about it, I thought I jump in and help a bit by sharing a “How To” guide on FujiRumors.
The update via camera remote is honestly pretty intuitive and straightforward, but the main goal of this article is simply to create a bit of awareness for the in-App-firmware-update-method.
So, if your camera has bluetooth, give it a try, next time your camera gets some Kaizen love.
Oh, and dear Fujifilm X-T3 owners, your camera will be updated in April as Fujifilm said… so you are next :).
So, down below is the guide.
Follow FujiRumors on Facebook, RSS-feed, Twitter, Youtube and Instagram
- Our Communities: GFX Group – X-T Group – X-H Group –X-E Group – X-Pro Group –X100 Group
- Our Pages: X-T Page – X-H Page – GFX Page
Downloading the Camera Firmware
Connect the smartphone or tablet to the Internet and download the camera firmware from the FUJIFILM website.
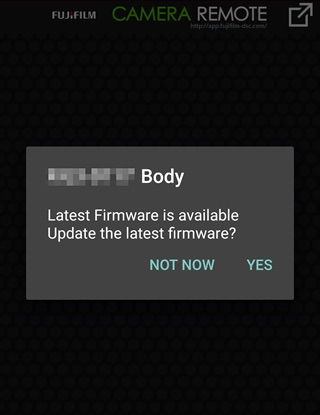
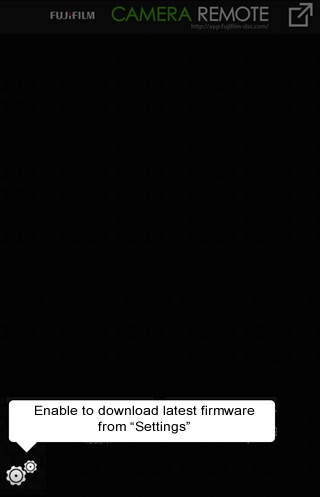
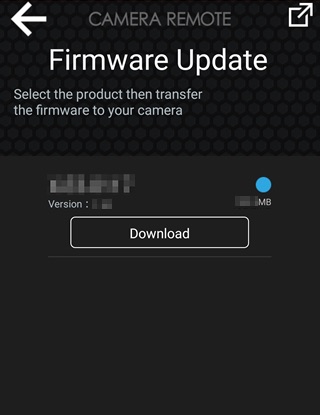
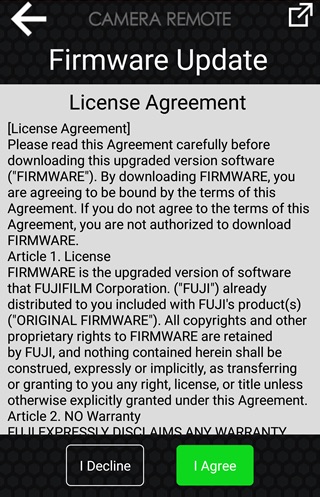
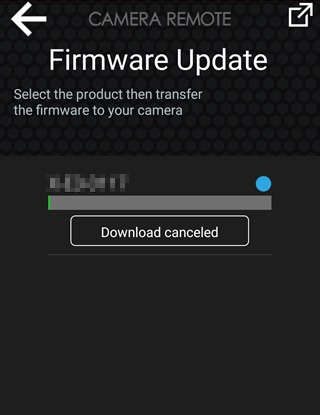
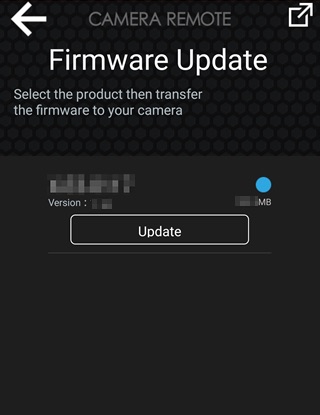
Copying the Update to the Camera
After downloading the firmware, copy it from the smartphone to the camera.
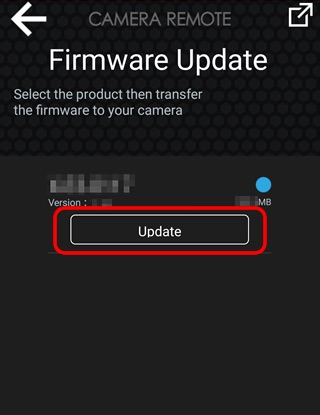
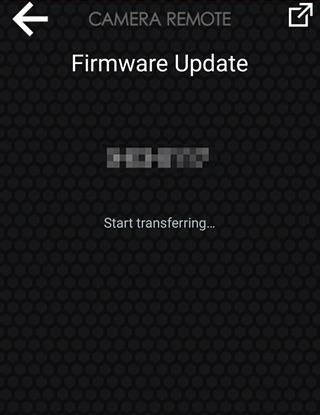
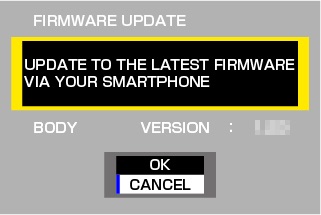
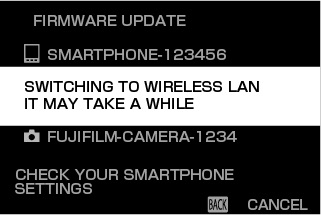
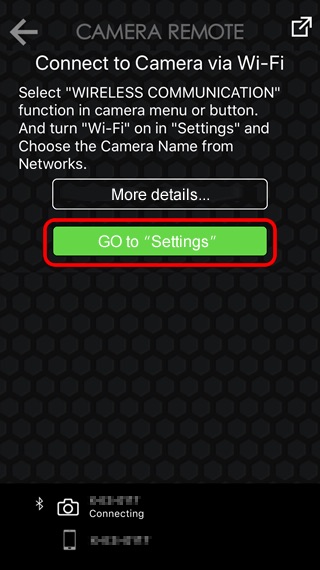
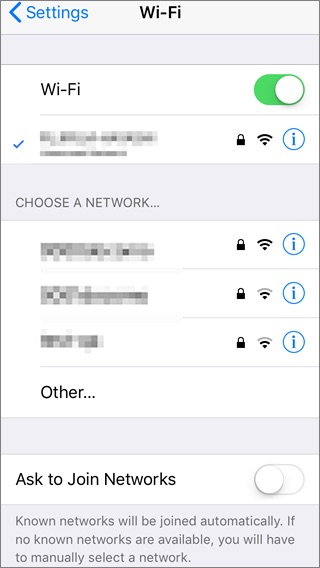
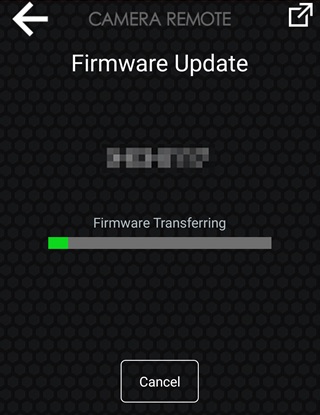
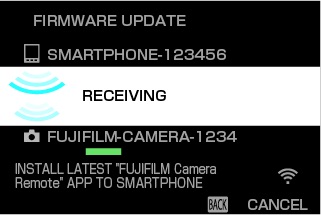
Updating the Camera Firmware
Perform the update using the firmware copied to the camera.